
とりあえず挨拶を(=゜ω゜)ノこのためになるかわからない私の線画修正について色々と解説するゆうです。他詳しい私のことはプロフィールをみてください(・ω・`)
では始まり始まりー
まず鉛筆(シャーペン)かペン入れした絵をスキャナで取り込みます。サイズをちゃんとあわせて(今回はA4を使用します)スキャンします。その際カラー設定はグレースケールでかまいません。解像度はインターネットで使う場合は100dpi印刷など出力する場合は300dpi以上がいいと思います。他にスキャナによって色々設定があるので色々つつくのもいいかもしれませんが私はあまりつついてないので詳しいことはいえません。。。(何)
するとこんな風に取り込まれます

今回は鉛筆で書いたものを使います。取り込めたら、まず初めにいらないゴミ(不必要な汚れ)を飛ばします。ツールボックスにある消しゴムツールや輪投げツールをつかって絵の周りにあるゴミなどを消してください。ここでは大まかな作業でいいです。修正後の拡大写真はこんな感じ

それができたら、今度は線の修正を行います。まず、「イメージ」→「色補正」→「自動レベル調整」を行います。すると線画が取り込んだ時より濃いくなります。そのときに出てきたごみはなるべく削除するように心がけてください。そのあとは、「イメージ」→「色補正」→「明るさ・コントラスト」を選択します。絵にあわせてコントラストと明るさの上げ具合を見てください。なるべく主線がきえないようになおかつ線が濃くなるようにしましょう。ペン入れをしている場合は「明るさ・コントラスト」は必要ないと思います。今回はこんな感じ
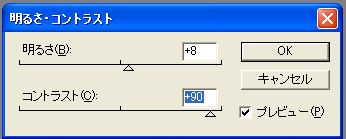
それが終わったら、「イメージ」→「色補正」→「レベル補正」を行いよりわかりやすい線にしゴミもほとんど飛ばします。入力レベルを使うか真ん中の矢印を使って調整してください。左の矢印を右にもっていけば濃いく、右の矢印を←にもっていけば線は薄くなります。真ん中は微調整に使います。(真ん中は今回使用していません)今回はこんな感じ
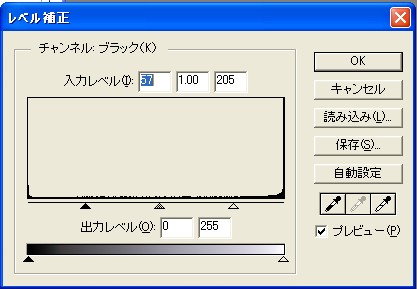
するとこんな感じの画像が完成します。

ここまで終わるとここからが大変な作業です。とにかくペンツール・ブラシツール・消しゴムツールを多様して1つ1つの主線を修正していきます。時間が掛かってめんどくさいですが、ここは線画にとって命の部分なのでがんばりましょう。ペン入れをしている場合はこの作業が楽になります。ゆうはペン入れ苦手なので。。。修正が終わるとこんな感じになります。

そのあとは、レベル補正、明るさ・コントラストをつかって微調整します。この作業は独自の判断でしましょう。(しない場合もあるため)そして線画が完成

掛かった時間はスキャナで取り込んで1時間30分程度でした。
このように私は線を修正していますが、結局のところ自分が合う一番いいとおもう修正方法をみつけるのがベストだと思います。なのでこの作業は参考として考えていただければと思います。「線画修正のここがわからないぞー」っと思った方は気楽に掲示板に書いて頂ければ気付き次第反応いたします(=゜ω゜)ノ答えれる限り答えるという形で・・・(´・ω・`;)
| SEO | [PR] 爆速!無料ブログ 無料ホームページ開設 無料ライブ放送 | ||
